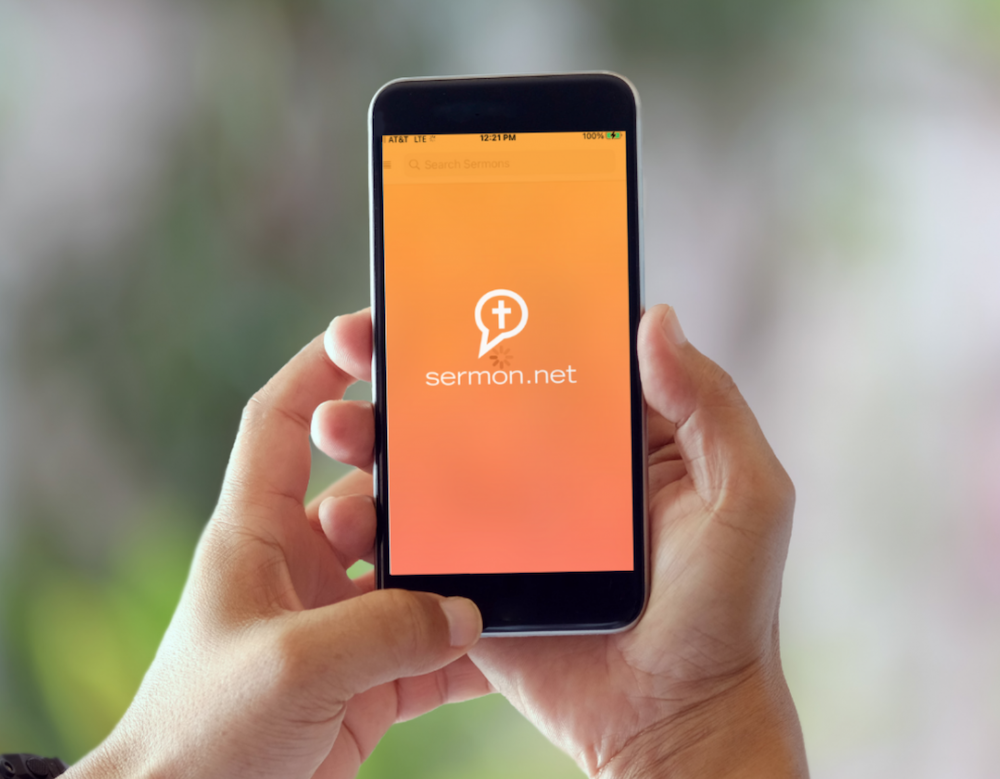
FEATURED FEATURE: Add Custom Artwork to your Sermon Archive
Posted in News
When it comes to video directories, one of the first lessons to learn is that in order to stand out you need an appealing thumbnail image. Something that will get the viewer’s attention and make them want to click on it.
Well, the same thing applies to your sermon Media Center.
What do people first see when they visit your media page? Do they see a generic sermon.net logo? Or perhaps the same picture of your church building across all your Episodes?
PRO TIP: Take a few minutes each week and add some visual appeal to your Media Center’s content!
1. Modify your Default Artwork
By default all of your Episodes will display the sermon.net logo. You can modify your Sermon Studio’s default artwork within your STUDIO account’s > SETTINGS page > scroll down to the Default Studio Artwork section. This is a good place to start.
Design and upload your default artwork at 1080 X 608. This will fill the player’s display window perfectly.
From that point forward all of your Episodes will show artwork specific to your ministry. But again – that is just a start.
2. Customize Artwork to match your Episode’s content.
Each Episode in your Archive can have its own unique Artwork.
If you are teaching on a particular topic or series it is a good idea to have artwork that reflects the content of the Episode. You can re-use the same artwork across multiple Episodes in your Playlist.
This is a great way to clearly define all the Episodes that are part of a particular series. Making it easy for your audience to identify all of the Episodes in a group.
To upload custom Artwork to a specific Episode, go into the desired Episode, and within its Details > Artwork section you can select the Artwork (1080×608) from your system that you want to assign to the Episode.
3. Grab Artwork from Video
If you just want to grab a frame from your video to use as the Episode’s Artwork, simply go into the desired Episode and within its Details tab scroll down to the Artwork section. Therein you will see the “Grab Artwork From Video” option. Click on this to display a video player that will allow you to select a snap-shot to use as your Artwork.
Watch this video clip on uploading artwork to an Episode: