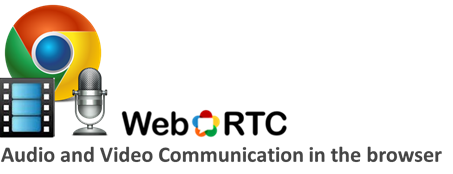HOW TO LIVE STREAM
STREAM TO YOUR WEBSITE, FACEBOOK, YOUTUBE, ETC.
FREE CONSULTATION, SET UP, & SUPPORT!
This video will demonstrate the Live Stream set up process. Only set things up once. Then, simply start the broadcast with the click of a button, week-after-week. That's it! Perfect for your volunteers or staff.
HERE ARE JUST SOME OF OUR LIVE STREAMING SYSTEM’S FEATURES:
minimal software and hardware requirements (just ask…)
- live stream to just about any device (win PC, Mac, iOS, Android, ROKU)
- embed a live player or media center anywhere you would like.
- archive a recording of your live streaming following the event (in whole or in part)
- setup a recurring live broadcast schedule to simplify your workflow between broadcasts
- have on demand content play when you are “OFF AIR” (e.g. last week’s sermon, or a media trailer / announcements)
- provide a live chat window for real-time interaction with, and between your visitors
- simulcast to your Facebook Live and You Tube Live accounts
SIMULATED LIVE STREAMING
- Deliver archived / uploaded content as it if were a Live Stream. Everyone will be watching at the same point in the media’s playback’s timeline. (more info)
LIVE STREAMING TOPICS
Live Streaming is a great way to get your message outside of the walls of your Church!
– People are typically more interested in watching a live “real-time” broadcast, instead of a recording.
– Those traveling for work or vacation will appreciate the opportunity to tune in for the Live Stream when they are not able to attend in person.
– Shut-ins, such as the elderly or ill can also tune in from where they reside. We know of ministries that have donated a Roku streaming device ($50) to retirement communities in their areas so that groups of seniors can gather together and join your worship service that is being broadcast through a TV at their facility. This is MUCH cheaper that broadcasting on radio or TV.
Sermon.net is an Ad Free network dedicated to spreading the Bible’s message of Truth & Salvation. You can embed your Live Players across as many sites as you would like (no limits). Your stream will be accessible across a wide variety of platforms and devices (e.g Windows PC, MAC, iOS, Android, Roku, etc…).
We cover most mobile devices (iOS and Android < network Apps included), as well as provide players & media centers that you can embed anywhere you would like.
We have also release our sermon.net ROKU App. This will allow any Roku device to pull in Live Streams and Archived content (no computer required… it connects directly to the internet via wifi or ethernet cable).
Start as small as you need. We have Ministries that are using a phone, tablets and a free streaming app. Or, lap top with a simple webcam and the WebRTC plugin to stream directly from their browser. Or they use free encoding software, such as OBS.
We also service Ministries with fully equipped, multi-camera broadcast studios. The equipment will depend upon your budget. You can start (very) small and work your way up. We are here and always happy to help!
CLICK HERE TO VIEW > EQUIPMENT SETUP ILLUSTRATIONS
1a. For VIDEO, as long as your camera’s video signal/feed can be detected & displayed within your encoding software on your computer (in real-time) you should be good to go. Some cameras will plug directly into your computer, however most require a “video capture device” to help convert the video into a digital signal. The video capture device plugs into your computer and the camera plugs into this device. You will then select the video capture device as the video source within your encoding software (more on encoding software below).
Basic Setup Suggestion:
– at least 1 HD camera
– a descent computer, MAC or WinPC (preferably an i5 or i7 quad core computer with 8-16 gb of RAM with a dedicated graphics) note: a hard-wired internet connection is recommended, but not required.
– you can stream without a computer/PC using a portable streaming device, such as a ATEM Mini Pro, Teradek VidiU or Cerevo LiveShell.
For your camera, we suggest an HD camera that has a microphone input. Most often it is best to run the sound directly out of the soundboard to the computer, but having a built-in mic input is nice so you can be flexible with your setup if needed.
Video Capture Cards
– https://v2.sermon.net/for-the-ministry/video-capture-cards/
Stand alone LIVE STREAM Video Encoders (no software required)
– https://v2.sermon.net/for-the-ministry/stand-alone-encoders/
Video Camera & Tripod:
Sony HDR-CX455
https://www.bhphotovideo.com/c/product/1211907-REG/sony_hdrcx455_b_hdr_cx455_full_hd_handycam.html
- This is just a suggestion. It is a good quality HD camera, with a mic input jack as well as a headphone output jack.
If you find an alternative HD camera that better fits your budget, make sure it has a mic input jack as well as a headphone output jack.
Sony Compact Remote Control Tripod
https://www.bhphotovideo.com/c/product/913251-REG/sony_vctvpr1_remote_control_tripod.html
TABLET or PHONE, stream from your tablet of phone use a free RTMP live streaming app. (Larix is recommended.)
- https://v2.sermon.net/for-the-ministry/studio-tutorials/live-stream-from-your-ios-device/
2. For AUDIO, most often ministries will run a patch cable out of their sound board, and directly into the sound card of the encoding computer. You will then pick the sound card and the audio source within your encoding software.
Or use the built-in streaming plugin https://v2.sermon.net/for-the-ministry/webrtc-live-streaming/.
CHOOSE YOUR LIVE BROADCAST ENCODING SOFTWARE / HARDWARE
You can stream from your computer running encoding software, or through a dedicated stream box/device (such as a ATEM-Mini Pro). Plug your camera into your computer or stream box (a video capture card may be required when using a computer), and patch your audio in from your soundboard.
These are the most popular RTMP encoder options in use by our Ministry partners.
Any RTMP hardware / software will work...
- OBS
- Vmix
- Wirecast
- Teradek
- Liveshell
- Aja Helo
- Datavideo nvs-33
- Datavideo nvs-25
- JTech
- ATEM Mini Pro [ video | PDF ]
- Sling Studio
- LiveU Solo
TABLET or PHONE, stream from your tablet of phone use a free RTMP live streaming app. (Larix is recommended.)
- https://v2.sermon.net/for-the-ministry/studio-tutorials/live-stream-from-your-ios-device/
Note: there are other live stream encoder options, the only requirements are that your live encoder can send the stream using RTMP in H.264 format. Also, sending your Audio in AAC will accommodate the widest selection of viewing devices (smart phones, tablets, etc…). If you have any questions about a specific device, please reach out to us and we will do all we can to assist. Go Team! : )
Stream Settings:
– H.264, x.264, H.265 (not VP6)
– BASELINE 3.0 (not MAIN)
– audio in *AAC at 44,100 Hz
* STREAM DIRECTLY FROM YOUR BROWSER!
Keep it simple! Use your Studio’s Master Live Episode (MLE) for every live broadcast you do. Once you have things in place, all you will need to do is open your encoder and start the stream. This is great if you primarily use volunteers to run your media department. They do not even need to log into the Studio. Have things in place so that all they need to do is press the STREAM button within the encoding software – that’s it!
Your Master Live Episode (MLE) is always at the top of the Archive page. This Episode cannot be deleted.
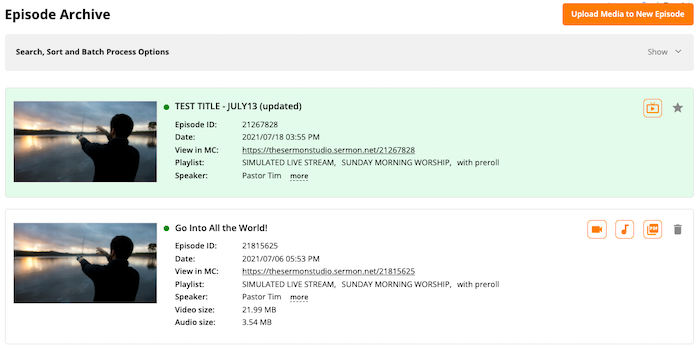
1. Setup your Master Live Episode within your Studio:
– recurring broadcast time / schedule (to always keep your episode staged and ready to go for the next event)
– auto publish (when your stream is stopped in your encoder, we will automatically add its recording to your archive for on-demand access)
– publish to a new episode (this is strongly recommended as it will add the recording to a new Episode in your on-demand Archive)
– audio only live stream (this will add only the audio, not video, to your on-demand archive)
– do not record (this will prevent the live stream from being recorded server-side. NOTE: You will need to update the stream name in your encoder if you make a change to this function)
– live chat (This allows your audience to interact during the live broadcast. You can also moderate this chat module to prevent abuse.)

2. copy the stream credentials (server address & stream name) from the Episode and paste them into your encoder software. The stream credentials are specific to the Episode and will not change as long as you use the same Episode.
Make sure your encoder settings are good to go:
– H.264 or x.264 (not VP6)
– BASELINE
– audio in *AAC at 44,100 Hz
READY TO BROADCAST! Once your encoder is setup (server address & stream name pasted in, and all settings in place), save its project file to your desktop (or somewhere safe, that you will remember). The next time you open your Encoder, simply load in your presets (via the project file, if needed) and press STREAM. NOTE: You do NOT need to be logged into your Sermon Studio to stream.
You can embed a fully responsive Live Player anywhere you would like. It will accessible on just about any device, and will respond to the screen size that contains it. Embed your player directly into your web site(s), blog(s), and even the Church Online Platform http://churchonlineplatform.com/.
LIVE STREAMING THROUGH THE CHURCH ONLINE PLATFORM
https://v2.sermon.net/for-the-ministry/live-streaming-church-online-platform/
LIVE STREAMING TO FACEBOOK, YOUTUBE, PERISCOPE, ETC.
https://v2.sermon.net/for-the-ministry/simulcast-live-broadcast/
Your live streams can be viewed through our Network Apps for iOS, Android, and Roku devices.
We can also provide you with direct access to the live HLS stream’s .m3u8 URL.
CREATING A PLAYER FOR YOUR LIVE BROADCAST EPISODE
Within your Master Live Episode, go into the PLAYER tab to obtain embed code for the Live Stream. Alternatively, you can embed a Media Center that will provide access to both your Live and On-demand content, as well as many additional features for your audience.
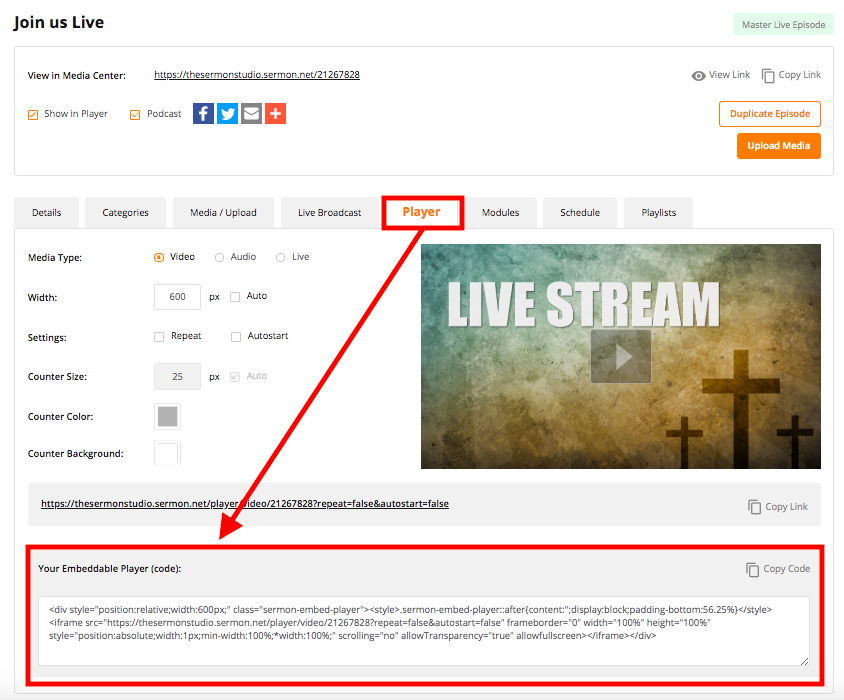
WHEN YOU ARE OFF AIR (NOT BROADCASTING), WITHIN YOUR PLAYERS
1. Display a countdown timer which will let your visitors know when the next live event will begin. You can activate this feature within your Studio > Media Center and/or Player page. If the viewer attempts to play the live stream (or if you have the player set to auto-play on load), a message will display informing them that you are not broadcasting at this time. You can customize the verbiage of the message within the same locations of your Studio.
To create a Live Broadcast recurring schedule, go into your Studio > Master Live Episode > Live Broadcast tab > Settings section… this will keep your Live Broadcast Episode staged and ready to go between events.
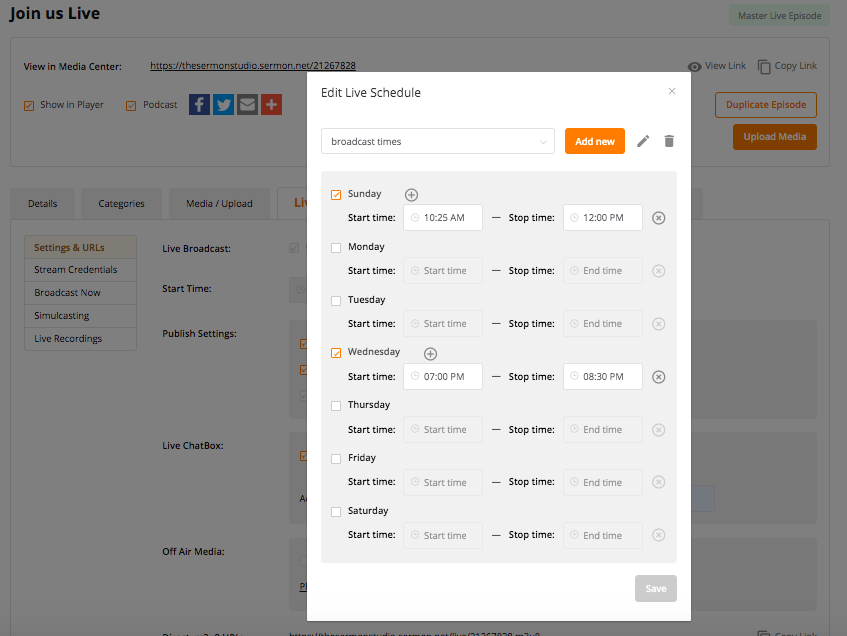
a. The live stream countdown timer displays across the top of the player with the artwork visible behind.
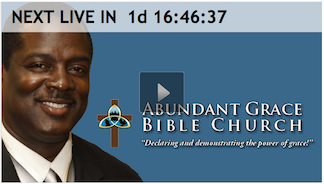
b. You can customize your “off air” message.
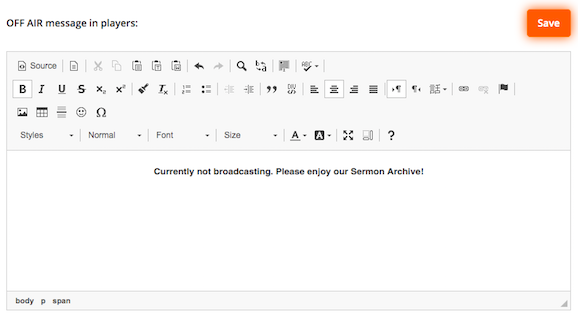
^ Studio > Media Center page > Modules tab > Live Countdown Timer
^ Studio > Players page > Advanced section
2. Display on-demand content within the Player / Episode until the Live Broadcast goes ON AIR.
Simply upload or publish your desired media (e.g. promo/announcements video, or last week’s message) directly to your Live Episode. You can then decide if you want the pre-live media to play just once, or as a continuous loop until the Live Stream begins.

^ Studio > Archive > Live Episode page > Live Broadcast section
AUTOMATICALLY ARCHIVE A RECORDING OF YOUR LIVE BROADCAST
You can now have your Live Broadcasts automatically Publish (encoded and added to your Archive) without having to login to your Studio to manually press the PUBLISH button. The system will auto-detect that the stream has been stopped from your end and automatically start the Publishing process.
In addition to this, you can also have the Published media automatically create, and assigned itself to, a new Episode within your Archive. This means you can broadcast through the same Episode week after week using the same Stream Name for every broadcast. The system will then add each broadcast to its own Episode within your Archive. Technically speaking, you do not have to ever login to your Studio Account again… just broadcast! : )
Simply login at your convenience to modify your Episode’s dates and details as needed. Hopefully this will help simplify your work flow!
Publish to New Episode: if this option is selected, the Published file will be put to a new Episode and the current “mother” Live episode will remain as is.
Auto Publish: if this option is selected, your Studio will detect when the Stream is terminated and this will automatically initiate the Publishing process (you do not need to be logged in o your Studio). If this is used in conjunction with the other options (such as Publish to New Episode) the rules you set will apply.
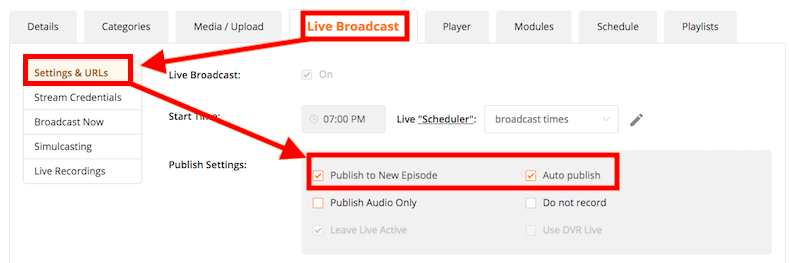
…Studio > Episode > Modules > Live Broadcast
PUBLISH / ARCHIVE ONLY A SEGMENT OF YOUR BROADCAST (SELECT TIME-RANGE)
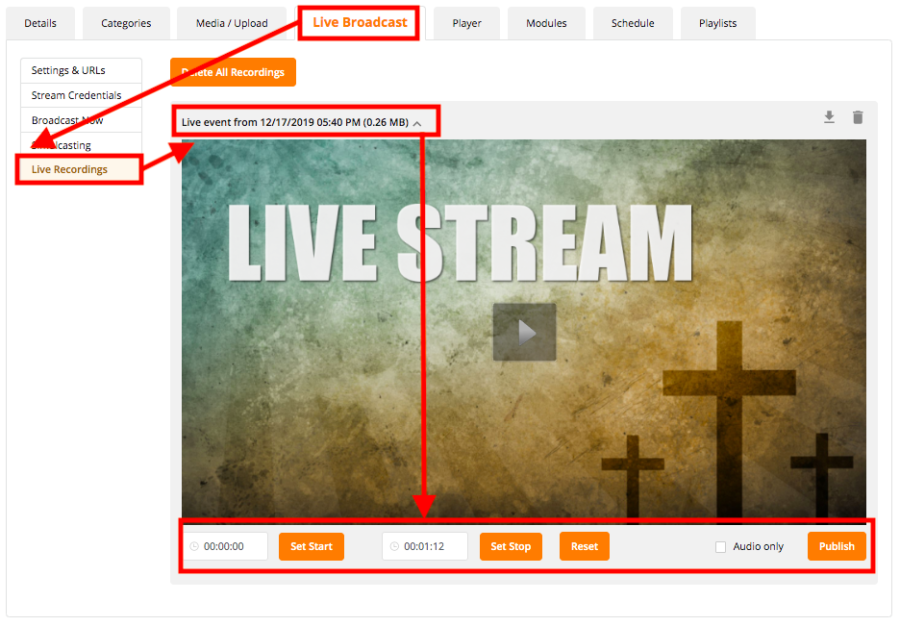
PUBLISH AUDIO ONLY
You can live stream audio and video, but only Publish / Archive an audio file following the broadcast, if desired.
Note: even if you stream audio only through your encoder (no video) you must still activate this option (turn on Publish Audio Only) in order to prevent the system from trying to create a video file.
Live Episode > Live Broadcast tab > Settings section…

In this illustration, following the Live Stream the Studio will automatically create a new Episode in the Archive and automatically Publish only an audio file to it. No video will be created.
DO NOT RECORD LIVE STREAM ( SAVE ON STORAGE SPACE )
If you are Live Streaming, but do NOT want to Record/Archive a copy of the Stream, please turn ON the DO NOT RECORD option within your Live Episode. This will save you Storage space ($) as it will not write the video to a disk-drive as it streams.
Note: If you are doing 24/7 broadcasting, please set this to Do Not Record.
From the Live Episode page within your Studio, scroll down to:
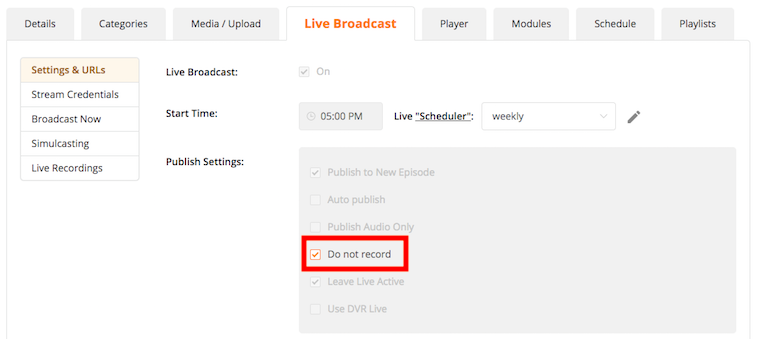
If you need additional help getting your Live Broadcast “ON AIR” …please submit a ticket through your Studio > Support Desk… we are here and happy to help!
HAVE YOUR LIVE EPISODE’S DATE & TIME AUTO-UPDATE ACCORDING TO YOUR BROADCAST SCHEDULE.
We encourage you to stream through the same Episode (your Master Live Episode) for every broadcast. This helps simplify your workflow, and reduce the risk of human error between broadcasts. More info on streaming to the same Episode, for every broadcast.
To that end, you can have the date& time of your Master Live Episode automatically update between broadcasts. This will help simplify your workflow as you will not need to login to modify the date & time so that it is staged and ready to go for the next event. Simply setup your broadcast schedule and the date and time of the episode will automatically update accordingly.
For example, if you do 2 broadcast Sunday morning, one Sunday night, and another mid-week service, you could have each of these events on the schedule (see illustration below). This will automatically keep the date & time of your Master Live Episode current and ready for the next stream in the list (without you having to manually do it between broadcasts).
You can have multiple schedules saved within your Scheduler, if needed.
We hope this helps! Please let us know if you have any questions!
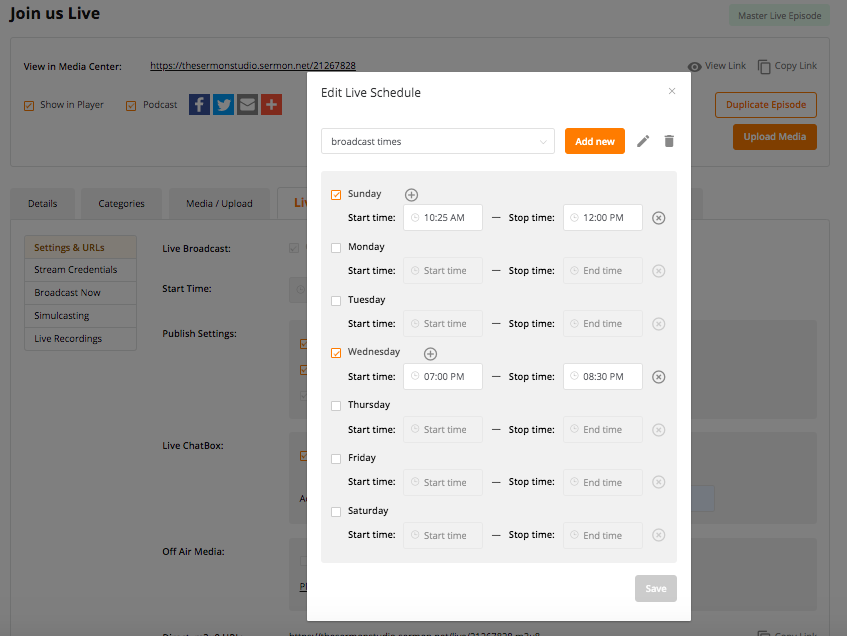
The illustration above is from the Studio > Live Episode page > Live Broadcast tab > Settings section.
This simulcasting feature will enable you to send one stream to sermon.net, which we will send out through your Sermon Studio’s players, apps, etc… in addition to this, we will also authenticate and send your live stream directly to your Facebook Live, YouTube Live, or Periscope account/channel.
This will eliminate the need for you to have a special setup or software so that you can send to two separate destinations on your own. We will handle that piece for you. You send just one stream to us, we do the rest.
CHECK OUT THESE TUTORIALS…
https://v2.sermon.net/for-the-ministry/simulcast-live-broadcast/